GNS3的安装过程
一、为什么安装GNS3
简单说来它是dynamips的一个图形前端,相比直接使用dynamips这样的虚拟软件要更容易上手和更具有可操作性。更重要的一点是很多Cisco实验在cisco packet tracer上无法实现或完成的实验在GNS3上可以很好的完成。
二、安装环境
1.系统版本:Windows 10 1803 专业版(其他系统也可以)
2.客户端版本:GNS3-2.1.7-all-in-one
3.虚拟机软件版本:VMware Workstation 14 Pro 14.1.3 build-9474260
4.IOU虚拟机版本:GNS3.VM.VMware.Workstation.2.1.7
三、安装步骤
(一)导入IOU虚拟机
关于安装VMware workstations 软件请自行百度寻找安装方法和教程,此处不再介绍安装方法。
1.找到IOU虚拟机的OVA文件,双击打开。
根据需要修改虚拟机名称和位置。(由于我个人计算机E盘空间较大,所以我把虚拟机放在了E盘)。
---------------------
作者:danteit
来源:CSDN
原文:https://blog.csdn.net/dantesite/article/details/82943496
版权声明:本文为博主原创文章,转载请附上博文链接!
2.升级虚拟机
单击“升级此虚拟机”
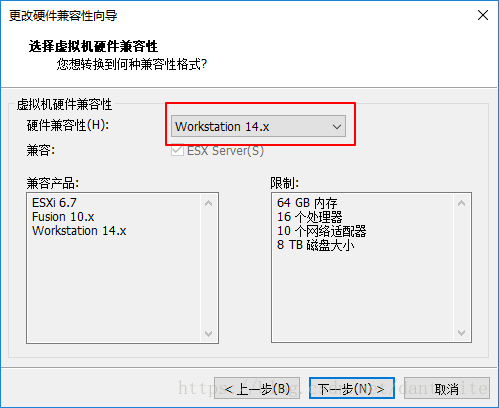
在选择虚拟机硬件兼容性时选择“Workstation 14.X”,其他选项根据个人喜好设置。
3.编辑虚拟机
单击“编辑虚拟机设置”进行虚拟机的设置,主要是设置CPU和内存,CPU一定要开启虚拟化。内存根据个人计算机的内存分配。(我的笔记本内存是12G所以我给iou的内存为6G,如果电脑内存为4G建议IOU给2G就可以)
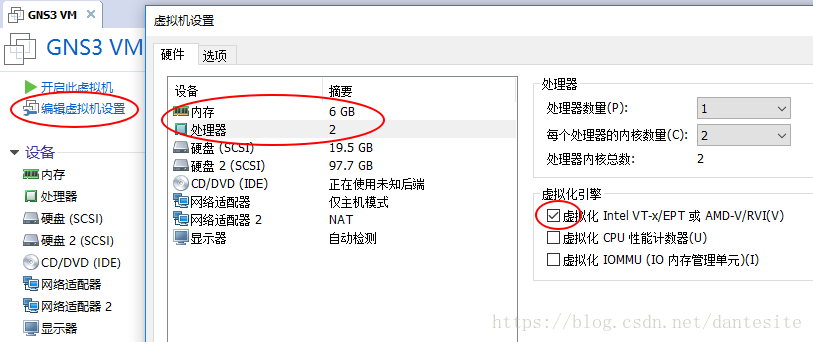
4.编辑IOU的IP参数
可以使用DHCP也可以使用静态IP地址。静态IP地址设置方法:
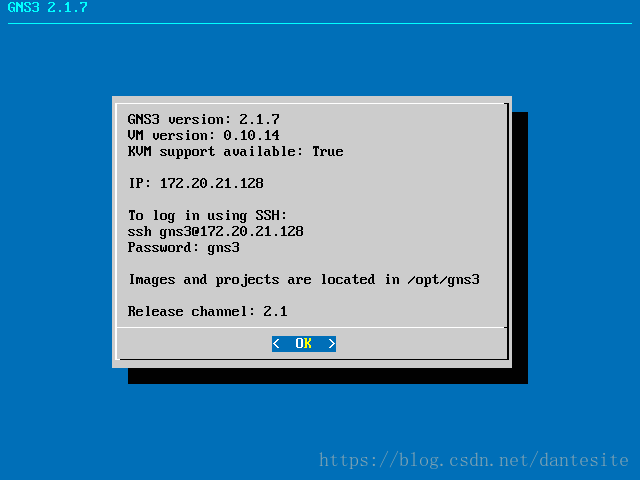
将鼠标发送到IOU,单击虚拟机的任何地方或者使用快捷键(Ctrl+G)然后按Enter键。
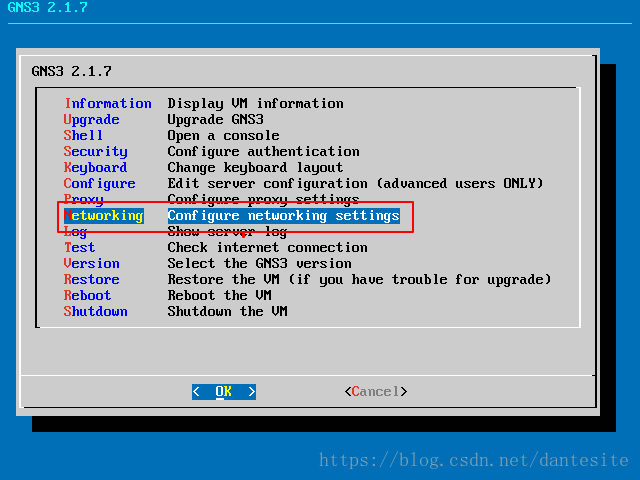
选中Networking选项按Enter键。
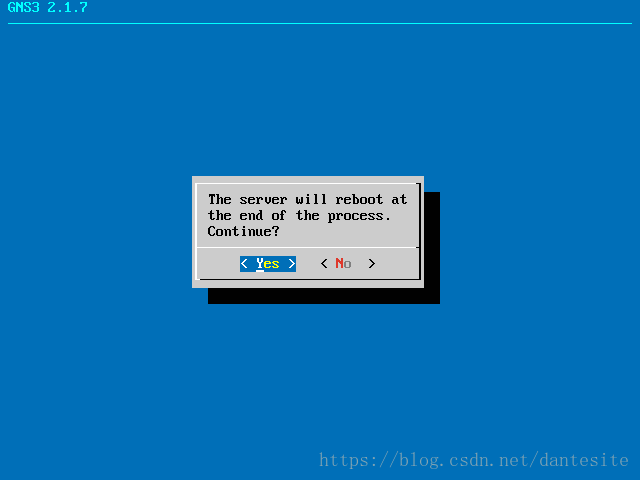
直接按Enter键,修改完IP地址要重启才能生效。
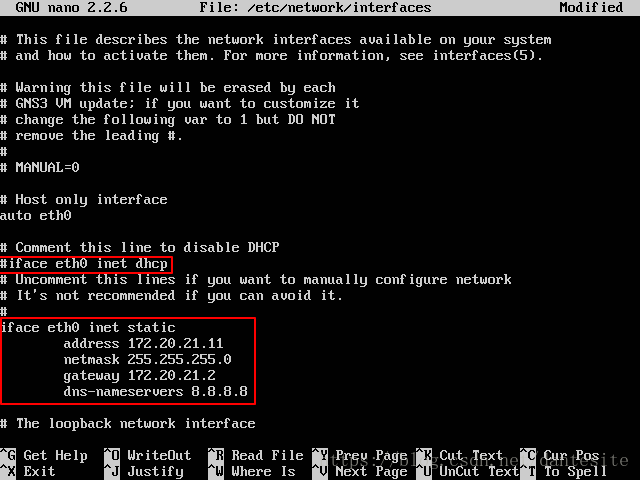
因为我的虚拟网卡地址为172.20.21.0/24的地址,所以设置为图中的地址,各位在设置地址时应根据自己的虚拟网卡地址设置。虚拟网卡地址查看方法:
打开cmd命令行运行ipconfig命令查看”以太网适配器 VMware Network Adapter VMnet1:”的地址,设置与该网卡同一个段的的地址即可,但是网关要设置为X.X.X.2。
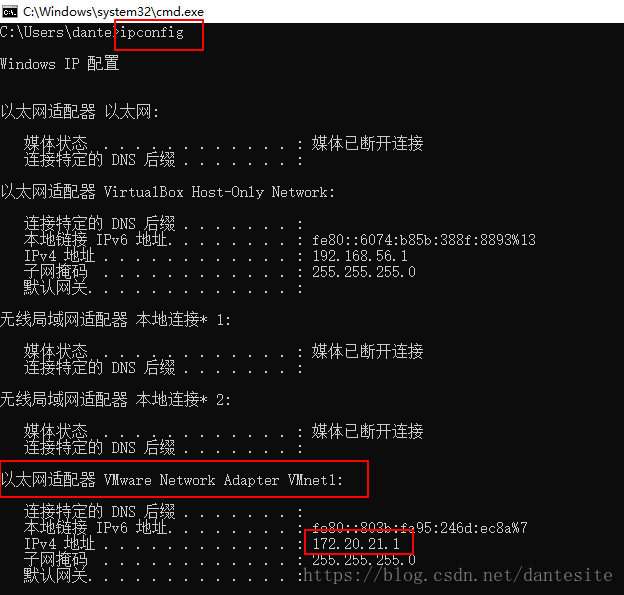
修改完成后按Ctrl+X键退出,输入y/Y键保存然后按任意键重启系统。启动后看是不是自己设置的地址或者长时间停留在启动界面,这是因为网络参数设置错误,需要重新设置。
(二)安装客户端
1.双击软件运行:
修改软件安装位置、其他使用默认的选项安装。如果安装过程中需要安装其他软件选择安装即可
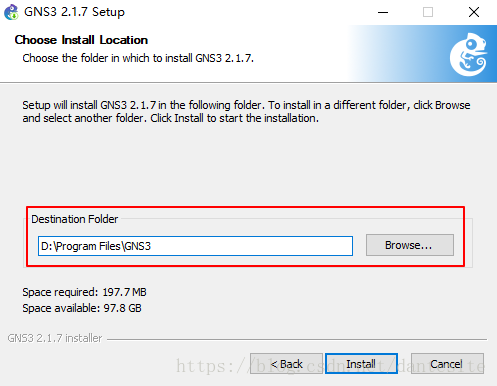
(三)安设置客户端
1.常规设置(General):
设置防火墙,添加gns3到信任列表中。
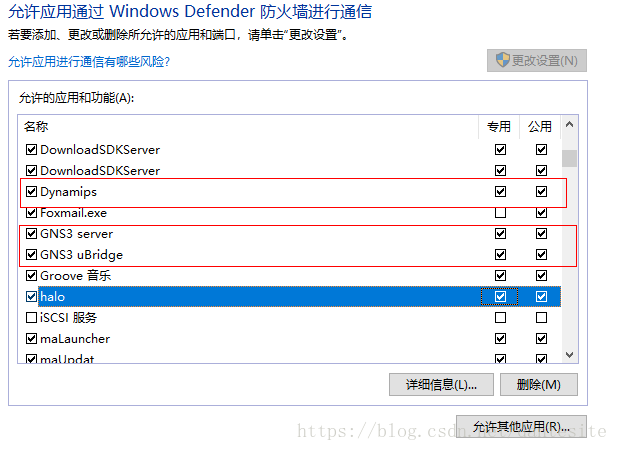
启动GNS3客户端,双击启动。
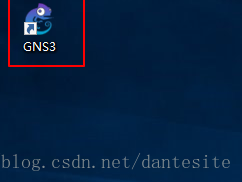
暂时不需要对GNS进行初始化。进入gns3后在进行更为详细的设置。选择Edit然后打开Preferences…进行详细设置。
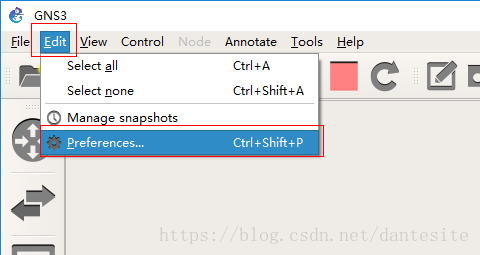
设置项目存放位置以及软件配置存放位置等信息。
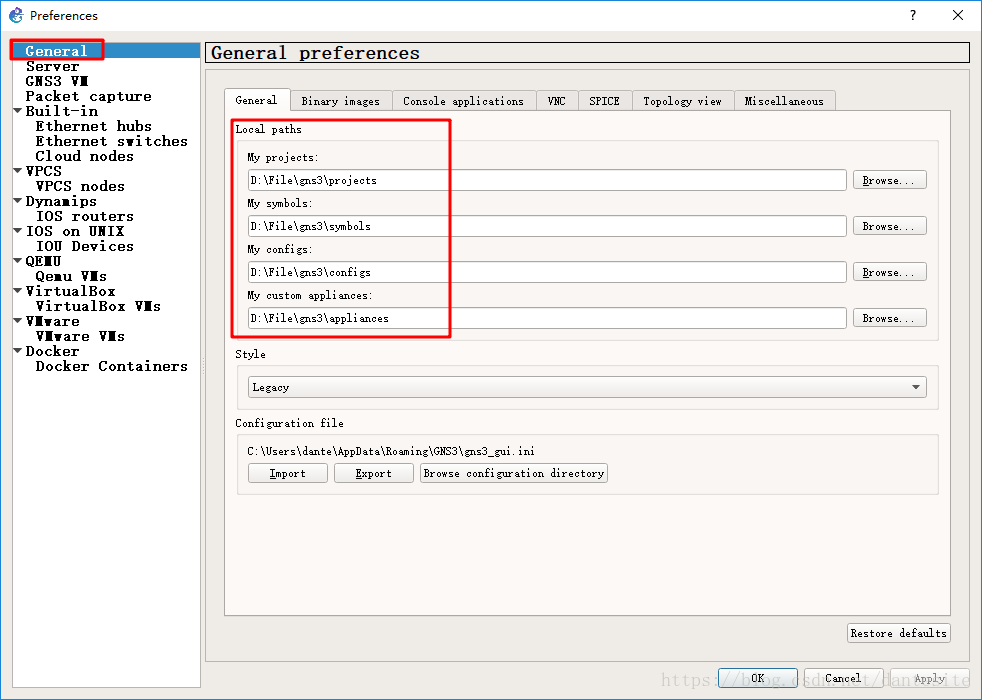
设dynamips置镜像存放位置
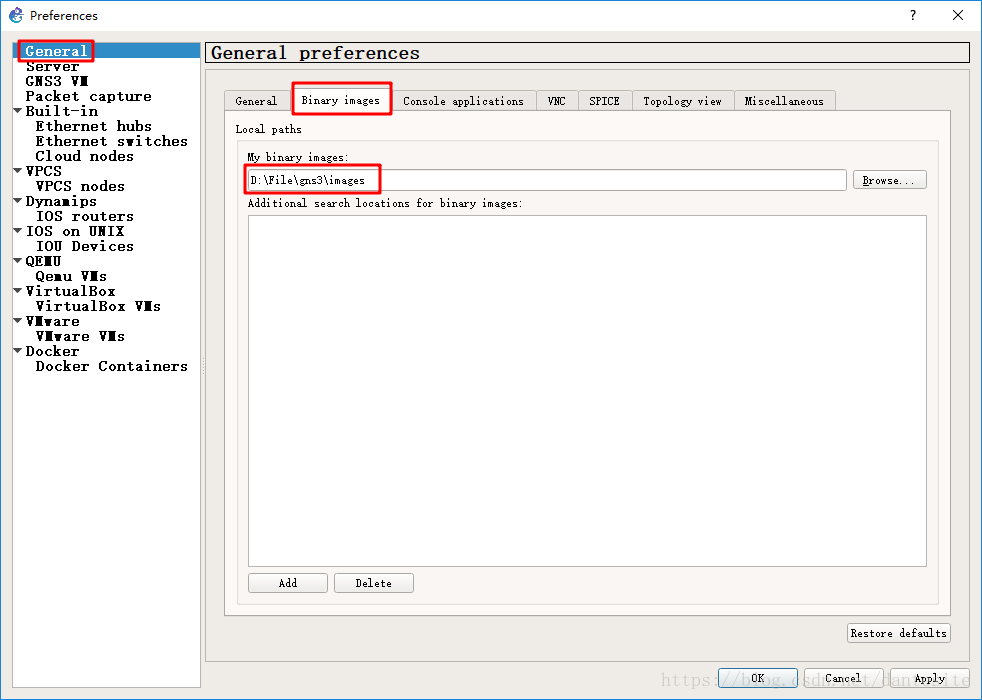
配置设备命令行使用的工具,我习惯使用crt,所以一crt为例进行设置。
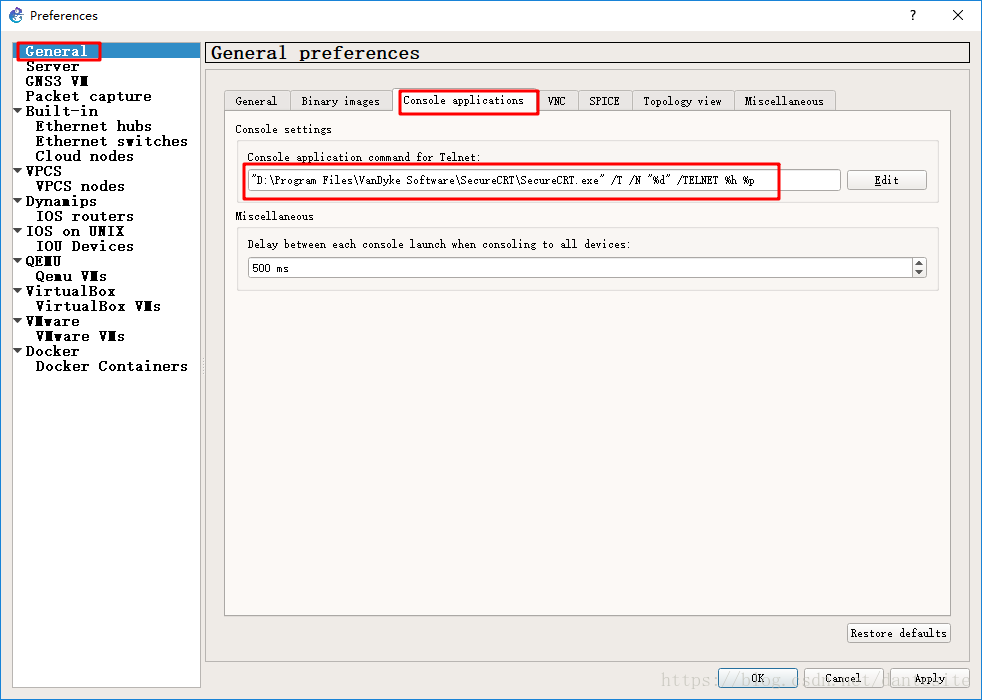
2.服务设置(Server)
启用本地服务,在Enable local server前面的多选框选中,其他参数不需要修改。
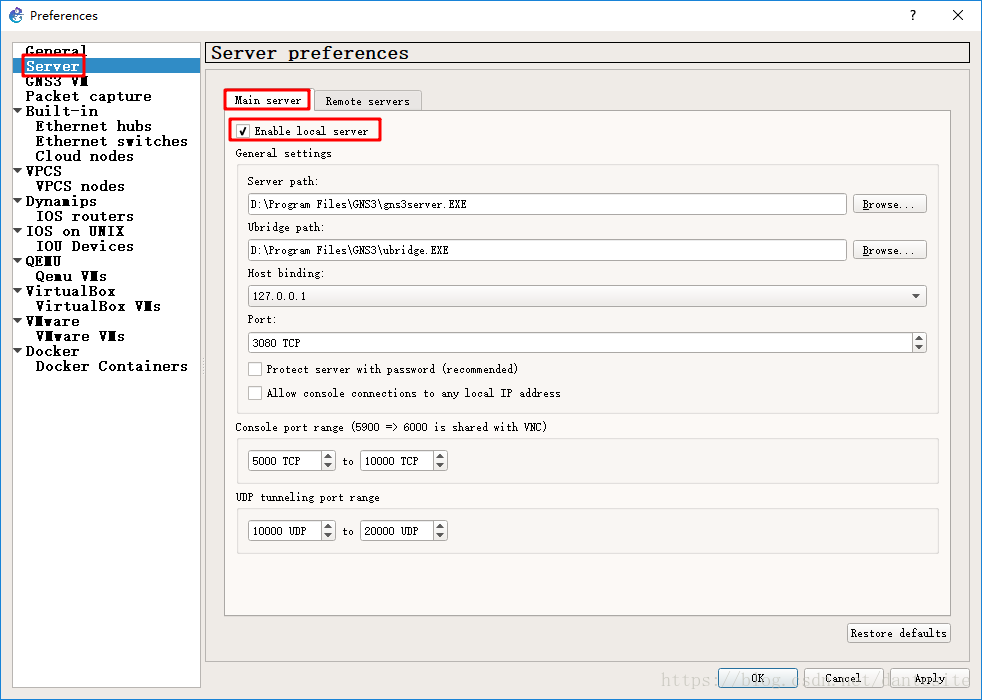
3.设置GNS3 VM
4.设置抓包软件
5.导入dynamips镜像
6.导入IOU镜像
选中IOU Devices然后新建
填写名称,选中新镜像,点击Browse加载镜像完成上传。
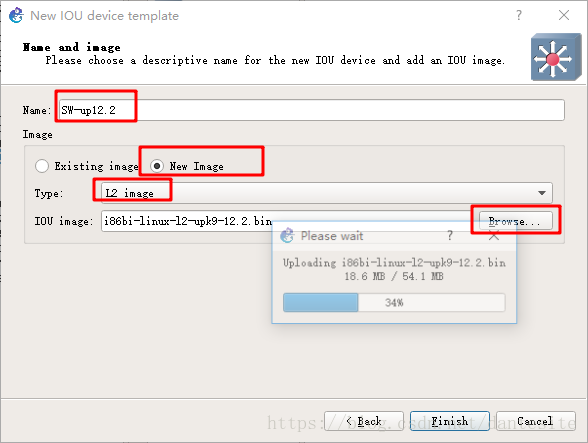
IOU需要加载license验证通过后才能正常启动系统开始试验,加载iourc文件
到此,已经完成GNS3的安装和配置。可以正常使用并完成实验了。
---------------------
作者:danteit
来源:CSDN
转自:https://blog.csdn.net/dantesite/article/details/82943496
简单说来它是dynamips的一个图形前端,相比直接使用dynamips这样的虚拟软件要更容易上手和更具有可操作性。更重要的一点是很多Cisco实验在cisco packet tracer上无法实现或完成的实验在GNS3上可以很好的完成。
二、安装环境
1.系统版本:Windows 10 1803 专业版(其他系统也可以)
2.客户端版本:GNS3-2.1.7-all-in-one
3.虚拟机软件版本:VMware Workstation 14 Pro 14.1.3 build-9474260
4.IOU虚拟机版本:GNS3.VM.VMware.Workstation.2.1.7
三、安装步骤
(一)导入IOU虚拟机
关于安装VMware workstations 软件请自行百度寻找安装方法和教程,此处不再介绍安装方法。
1.找到IOU虚拟机的OVA文件,双击打开。
根据需要修改虚拟机名称和位置。(由于我个人计算机E盘空间较大,所以我把虚拟机放在了E盘)。
---------------------
作者:danteit
来源:CSDN
原文:https://blog.csdn.net/dantesite/article/details/82943496
版权声明:本文为博主原创文章,转载请附上博文链接!


2.升级虚拟机
单击“升级此虚拟机”
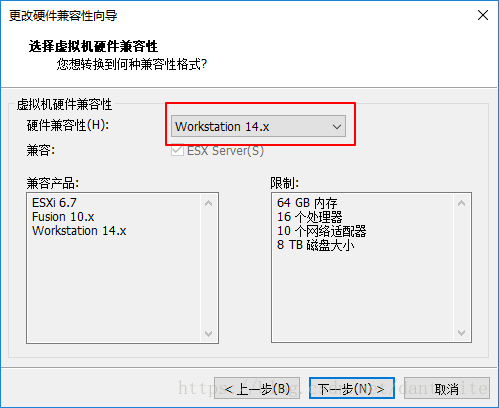
在选择虚拟机硬件兼容性时选择“Workstation 14.X”,其他选项根据个人喜好设置。
3.编辑虚拟机
单击“编辑虚拟机设置”进行虚拟机的设置,主要是设置CPU和内存,CPU一定要开启虚拟化。内存根据个人计算机的内存分配。(我的笔记本内存是12G所以我给iou的内存为6G,如果电脑内存为4G建议IOU给2G就可以)
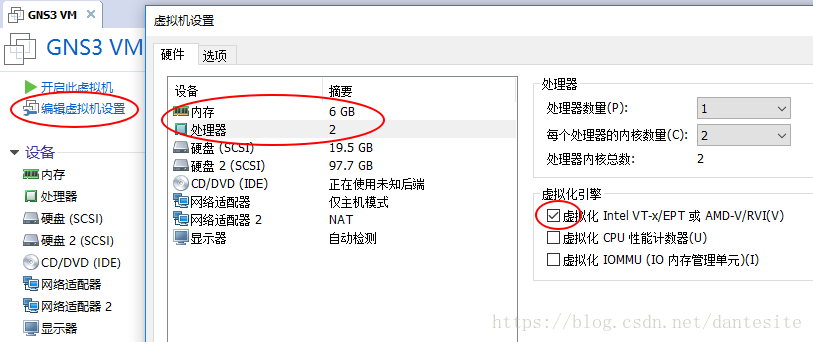
4.编辑IOU的IP参数
可以使用DHCP也可以使用静态IP地址。静态IP地址设置方法:
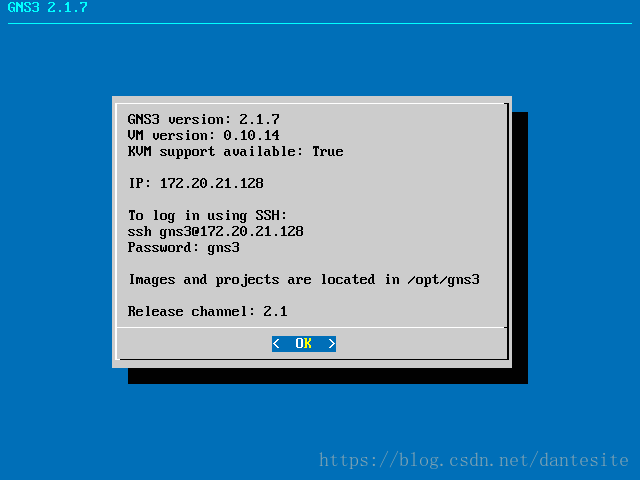
将鼠标发送到IOU,单击虚拟机的任何地方或者使用快捷键(Ctrl+G)然后按Enter键。
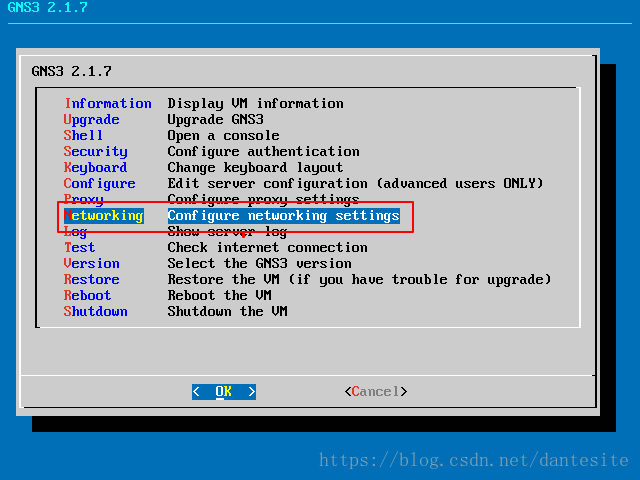
选中Networking选项按Enter键。
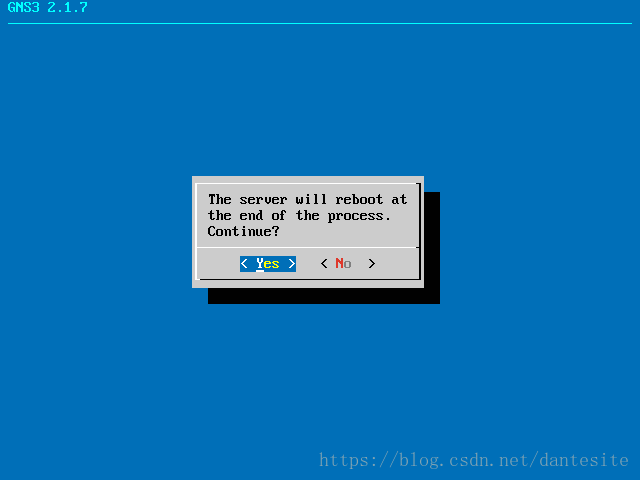
直接按Enter键,修改完IP地址要重启才能生效。
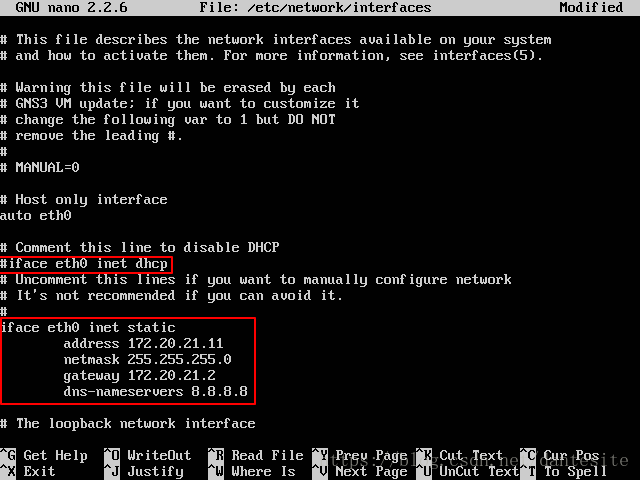
因为我的虚拟网卡地址为172.20.21.0/24的地址,所以设置为图中的地址,各位在设置地址时应根据自己的虚拟网卡地址设置。虚拟网卡地址查看方法:
打开cmd命令行运行ipconfig命令查看”以太网适配器 VMware Network Adapter VMnet1:”的地址,设置与该网卡同一个段的的地址即可,但是网关要设置为X.X.X.2。
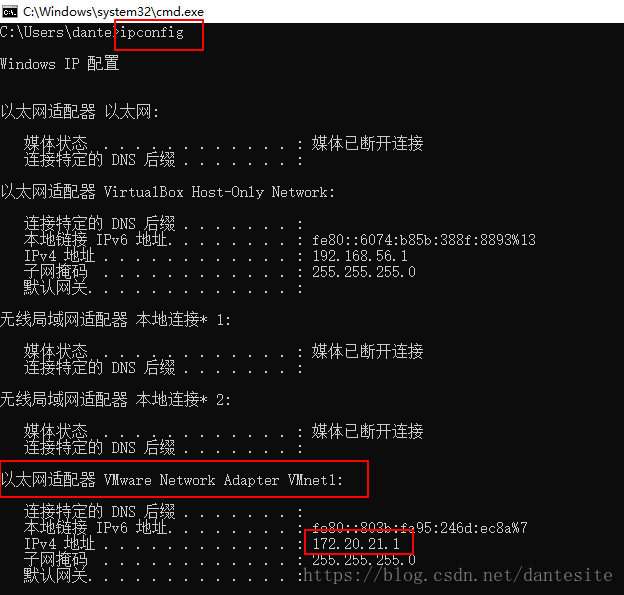
修改完成后按Ctrl+X键退出,输入y/Y键保存然后按任意键重启系统。启动后看是不是自己设置的地址或者长时间停留在启动界面,这是因为网络参数设置错误,需要重新设置。
(二)安装客户端
1.双击软件运行:
修改软件安装位置、其他使用默认的选项安装。如果安装过程中需要安装其他软件选择安装即可
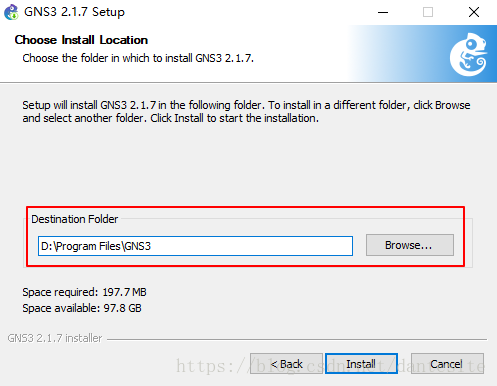
(三)安设置客户端
1.常规设置(General):
设置防火墙,添加gns3到信任列表中。
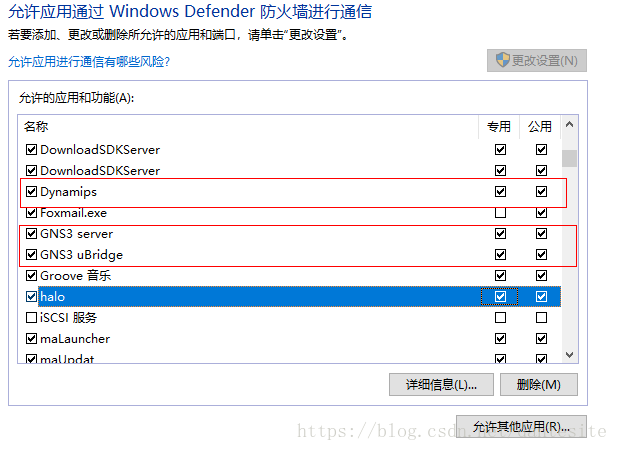
启动GNS3客户端,双击启动。
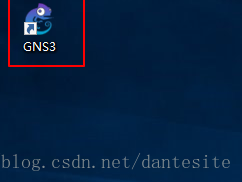
暂时不需要对GNS进行初始化。进入gns3后在进行更为详细的设置。选择Edit然后打开Preferences…进行详细设置。
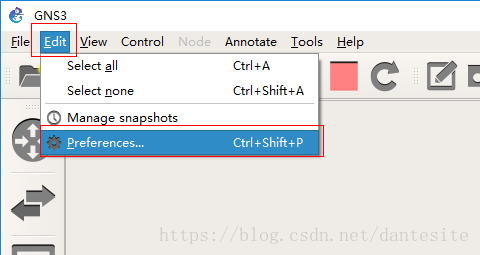
设置项目存放位置以及软件配置存放位置等信息。
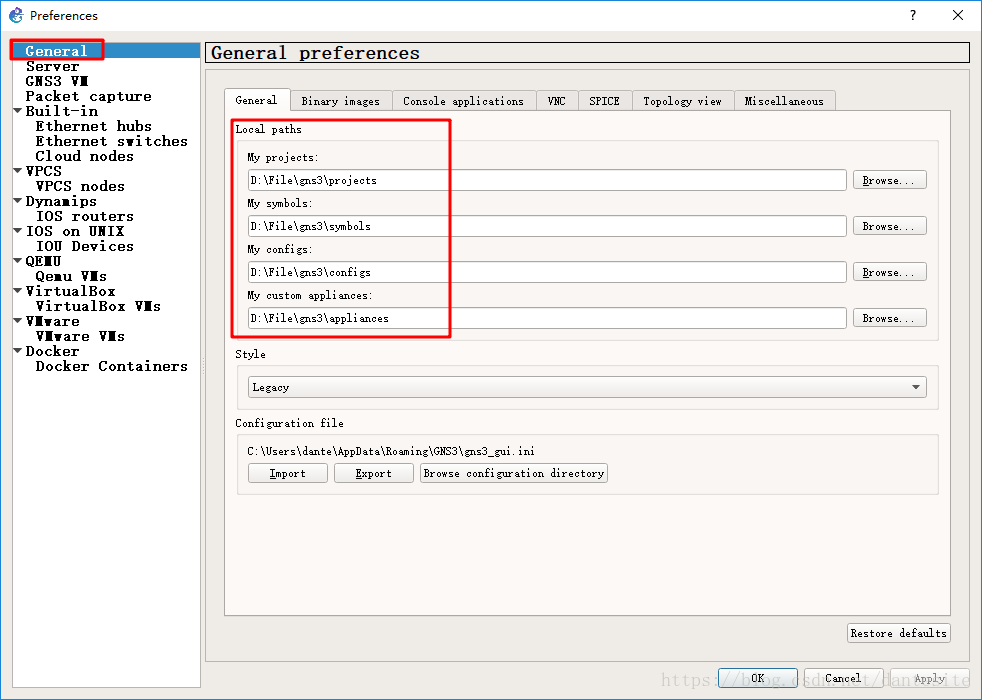
设dynamips置镜像存放位置
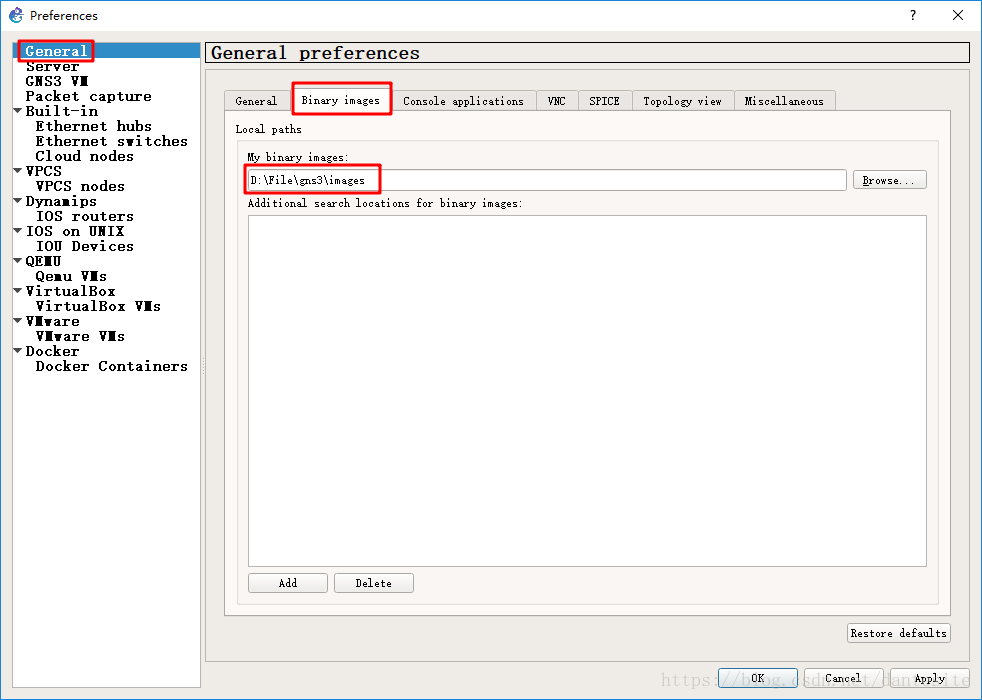
配置设备命令行使用的工具,我习惯使用crt,所以一crt为例进行设置。
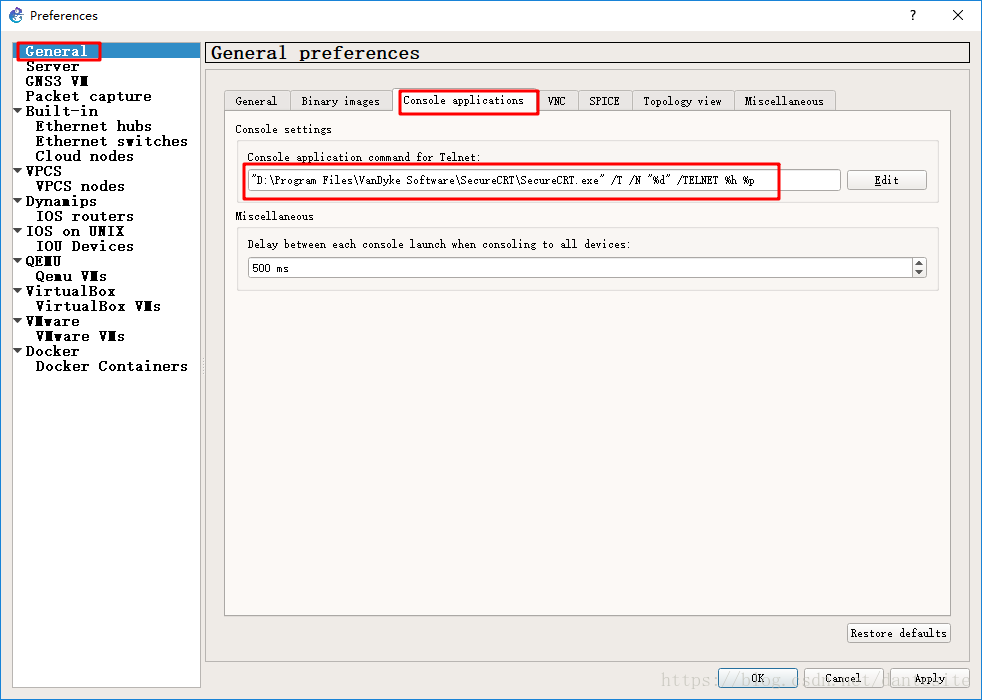
2.服务设置(Server)
启用本地服务,在Enable local server前面的多选框选中,其他参数不需要修改。
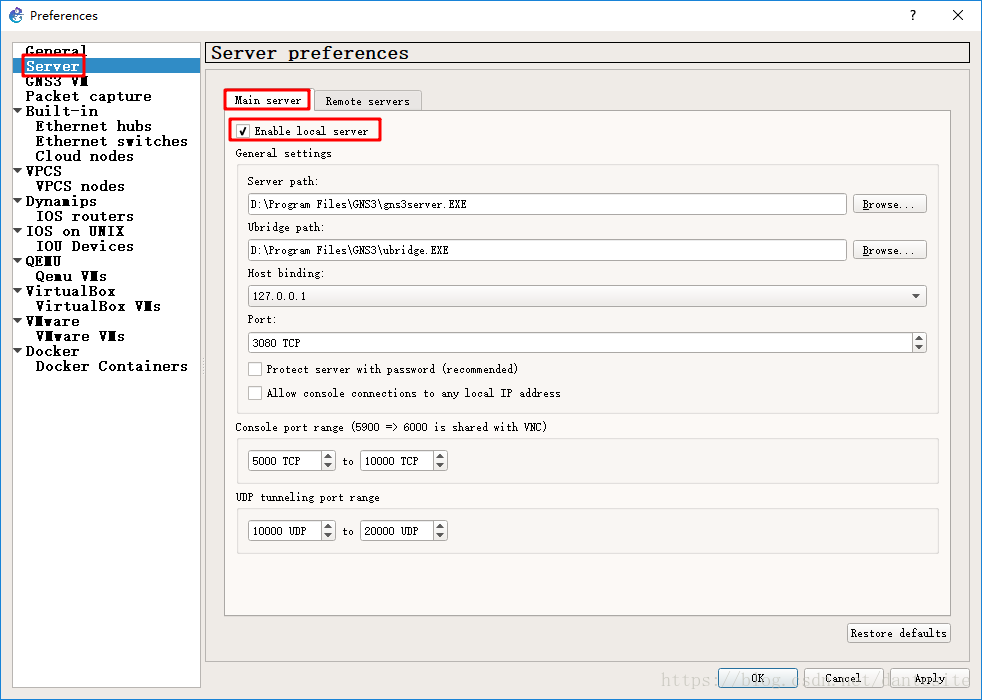
3.设置GNS3 VM

4.设置抓包软件

5.导入dynamips镜像






6.导入IOU镜像
选中IOU Devices然后新建


填写名称,选中新镜像,点击Browse加载镜像完成上传。
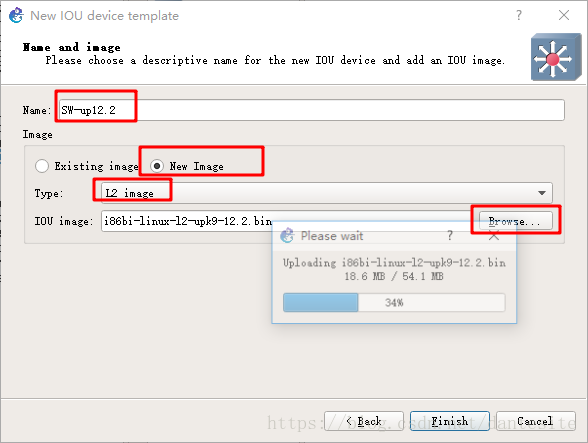
IOU需要加载license验证通过后才能正常启动系统开始试验,加载iourc文件


到此,已经完成GNS3的安装和配置。可以正常使用并完成实验了。
---------------------
作者:danteit
来源:CSDN
转自:https://blog.csdn.net/dantesite/article/details/82943496
版权声明:若无特殊注明,本文皆为《
zuoer 》原创,转载请保留文章出处。
本文链接:GNS3的安装过程 https://www.zuoer.xin/?post=29
正文到此结束





管理员已关闭本篇文章评论!